The Actual Hourly Cost (also knowns as Employee Labor Burden) is simply the ‘Cost to the Employer above the actual Salary or Hourly Rate. The Total Labor Burden is the Labor Burden + Salary or Hourly Rate. In order to fully understand the costs to our company we want to fully annualize all of the associated costs. In accounting, Actual Cost refers to the amount of money that was paid to acquire a product or asset. This could be the historical, past, or present-day cost of the product. This is not the budgeted or forecasted costs that management has anticipated as they might include vendor expenses like the costs of delivery, set up and testing. The planned cost is what you budgeted for an expense. So if I budget $5,000 for painting, that is my planned cost. If I actually spend $4,500, I have a $500 cost variance. Mathematically it is impossible to derive the exact planned cost unless I know both the actual cost AND the cost variance. Actual Cost means the cost of construction of all of the Acquisition Improvements, as documented by the Developer to the satisfaction of the Local Agency, as certified by the Local Agency Engineer in an Actual Cost Certificate. Sample 1 Sample 2 Sample 3. Actual cost are the total expenditures incurred by a project or activity at a point in time. It is a basic project measurement that is used to calculate a wide variety of project metrics such as cost performance index and cost variance.
-->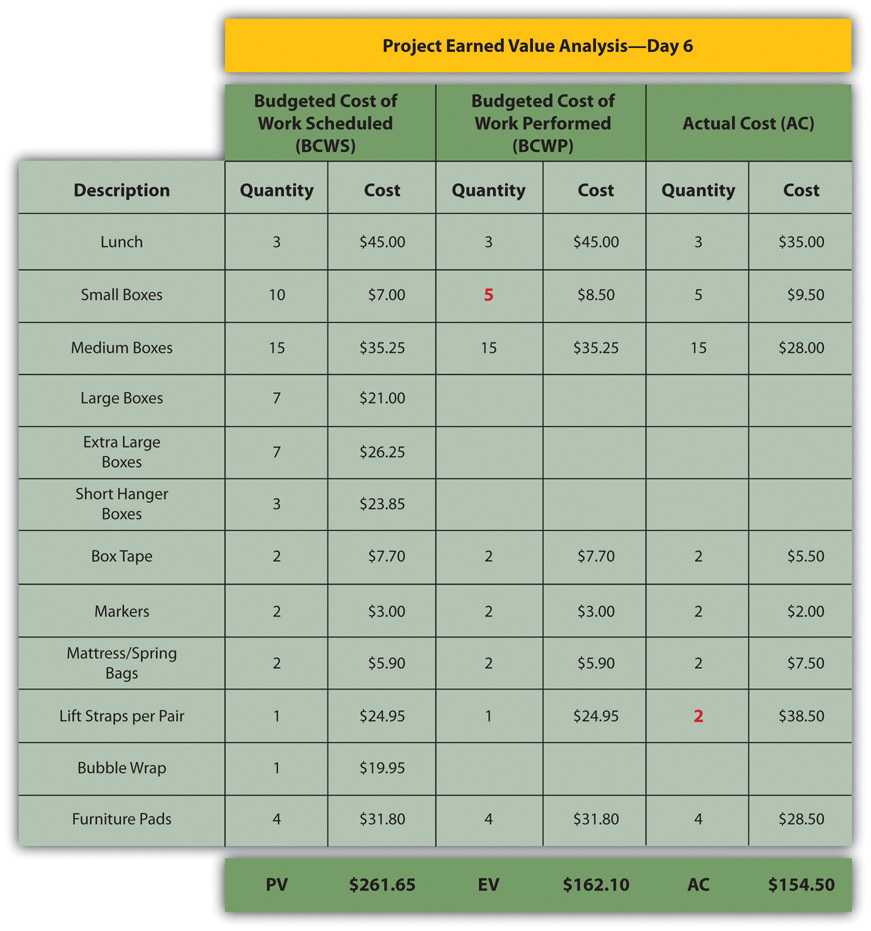
Before you can properly control and optimize your Azure costs, you need to understand where costs originated within your organization. It's also useful to know how much money your services cost, and in support of which environments and systems. Visibility into the full spectrum of costs is critical to accurately understand organizational spending patterns. You can use spending patterns to enforce cost control mechanisms, like budgets.
In this quickstart, you use cost analysis to explore and analyze your organizational costs. You can view aggregated costs by organization to understand where costs occur over time and identify spending trends. You can view accumulated costs over time to estimate monthly, quarterly, or even yearly cost trends against a budget. A budget helps to provide adherence to financial constraints. And a budget is used to view daily or monthly costs to isolate spending irregularities. And, you can download the current report's data for further analysis or to use in an external system.
In this quickstart, you learn how to:
- Review costs in cost analysis
- Customize cost views
- Download cost analysis data
Prerequisites
Cost analysis supports different kinds of Azure account types. To view the full list of supported account types, see Understand Cost Management data. To view cost data, you need at least read access for your Azure account.
For information about assigning access to Azure Cost Management data, see Assign access to data.
If you have a new subscription, you can't immediately use Cost Management features. It might take up to 48 hours before you can use all Cost Management features.
Sign in to Azure

- Sign in to the Azure portal at https://portal.azure.com.
Review costs in cost analysis
To review your costs in cost analysis, open the scope in the Azure portal and select Cost analysis in the menu. For example, go to Subscriptions, select a subscription from the list, and then select Cost analysis in the menu. Use the Scope pill to switch to a different scope in cost analysis.
The scope you select is used throughout Cost Management to provide data consolidation and control access to cost information. When you use scopes, you don't multi-select them. Instead, you select a larger scope, which others roll up to, and then filter down to the nested scopes you need. This approach is important to understand because some people may not have access to a single parent scope, which covers multiple nested scopes.
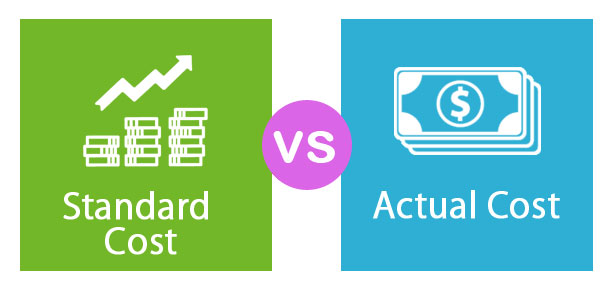
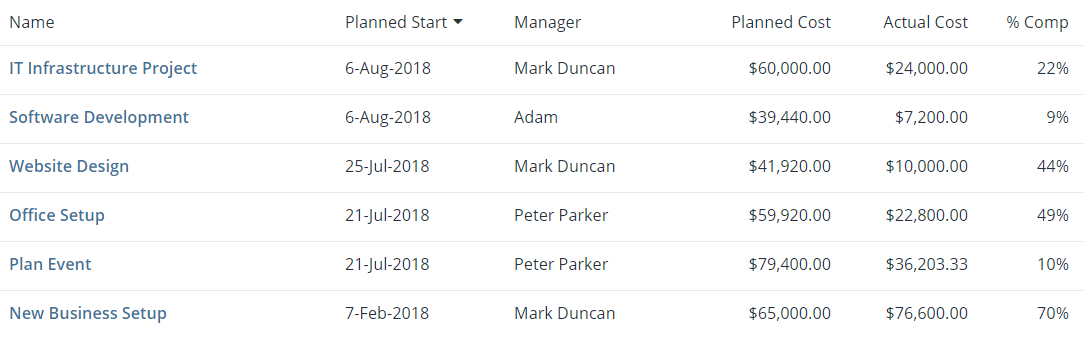
Watch the video How to use Cost Management in the Azure portal to learn more about how to use Cost Analysis. To watch other videos, visit the Cost Management YouTube channel.
The initial cost analysis view includes the following areas.
Accumulated cost view: Represents the predefined cost analysis view configuration. Each view includes date range, granularity, group by, and filter settings. The default view shows accumulated costs for the current billing period, but you can change to other built-in views.
Actual cost: Shows the total usage and purchase costs for the current month, as they're accrued and will show on your bill.
Forecast: Shows the total forecasted costs for time period you choose.
Budget: Shows the planned spending limit for the selected scope, if available.
Accumulated granularity: Shows the total aggregate daily costs, from the beginning of the billing period. After you create a budget for your billing account or subscription, you can quickly see your spending trend against the budget. Hover over a date to view the accumulated cost for that day.
Pivot (donut) charts: Provide dynamic pivots, breaking down the total cost by a common set of standard properties. They show the largest to smallest costs for the current month. You can change pivot charts at any time by selecting a different pivot. Costs are categorized by service (meter category), location (region), and child scope by default. For example, enrollment accounts are under billing accounts, resource groups are under subscriptions, and resources are under resource groups.
Understand forecast
Based on your recent usage, cost forecasts show a projection of your estimated costs for the selected time period. If a budget is set up in Cost analysis, you can view when forecasted spend is likely to exceed budget threshold. The forecast model can predict future costs for up to a year. Select filters to view the granular forecasted cost for your selected dimension.
The forecast model is based on a time series regression model. It requires at least 10 days of recent cost and usage data to accurately forecast costs. For a given time period, the forecast model requires equal parts of training data for the forecast period. For example, a projection of three months requires at least three months of recent cost and usage data.
Customize cost views
Cost analysis has four built-in views, optimized for the most common goals:
| View | Answer questions like |
|---|---|
| Accumulated cost | How much have I spent so far this month? Will I stay within my budget? |
| Daily cost | Have there been any increases in the costs per day for the last 30 days? |
| Cost by service | How has my monthly usage vary over the past three invoices? |
| Cost by resource | Which resources cost the most so far this month? |
| Invoice details | What charges did I have on my last invoice? |
However, there are many cases where you need deeper analysis. Customization starts at the top of the page, with the date selection.
Cost analysis shows data for the current month by default. Use the date selector to switch to common date ranges quickly. Examples include the last seven days, the last month, the current year, or a custom date range. Pay-as-you-go subscriptions also include date ranges based on your billing period, which isn't bound to the calendar month, like the current billing period or last invoice. Use the <PREVIOUS and NEXT> links at the top of the menu to jump to the previous or next period, respectively. For example, <PREVIOUS will switch from the Last 7 days to 8-14 days ago or 15-21 days ago. When selecting a custom date range, keep in mind that you can select up to a full year (for example, January 1-December 31).
Cost analysis shows accumulated costs by default. Accumulated costs include all costs for each day plus the previous days, for a constantly growing view of your daily aggregate costs. This view is optimized to show how you're trending against a budget for the selected time range.
Use the forecast chart view to identify potential budget breaches. When there's a potential budget breach, projected overspending is shown in red. An indicator symbol is also shown in the chart. Hovering over the symbol shows the estimated date of the budget breach.
There's also the daily view showing costs for each day. The daily view doesn't show a growth trend. The view is designed to show irregularities as cost spikes or dips from day to day. If you've selected a budget, the daily view also shows an estimate of your daily budget.
When your daily costs are consistently above the estimated daily budget, you can expect you'll surpass your monthly budget. The estimated daily budget is a means to help you visualize your budget at a lower level. When you have fluctuations in daily costs, then the estimated daily budget comparison to your monthly budget is less precise.
Here's a daily view of recent spending with spending forecast turned on.
When turn off the spending forecast, you don't see projected spending for future dates. Also, when you look at costs for past time periods, cost forecast doesn't show costs.
Generally, you can expect to see data or notifications for consumed resources within 8 to 12 hours.
Group by common properties to break down costs and identify top contributors. To group by resource tags, for example, select the tag key you want to group by. Costs are broken down by each tag value, with an extra segment for resources that don't have that tag applied.
Most Azure resources support tagging. However, some tags aren't available in Cost Management and billing. Additionally, resource group tags aren't supported. Support for tags applies to usage reported after the tag was applied to the resource. Tags aren't applied retroactively for cost rollups.
Watch the How to review tag policies with Azure Cost Management video to learn about using Azure tag policy to improve cost data visibility.
Here's a view of Azure service costs for the current month.
By default, cost analysis shows all usage and purchase costs as they're accrued and will show on your invoice, also known as Actual cost. Viewing actual cost is ideal for reconciling your invoice. However, purchase spikes in cost can be alarming when you're keeping an eye out for spending anomalies and other changes in cost. To flatten out spikes caused by reservation purchase costs, switch to Amortized cost.
Amortized cost breaks down reservation purchases into daily chunks and spreads them over the duration of the reservation term. For example, instead of seeing a $365 purchase on January 1, you'll see a $1.00 purchase every day from January 1 to December 31. In addition to basic amortization, these costs are also reallocated and associated by using the specific resources that used the reservation. For example, if that $1.00 daily charge was split between two virtual machines, you'd see two $0.50 charges for the day. If part of the reservation isn't utilized for the day, you'd see one $0.50 charge associated with the applicable virtual machine and another $0.50 charge with a charge type of UnusedReservation. Unused reservation costs can be seen only when viewing amortized cost.
Because of the change in how costs are represented, it's important to note that actual cost and amortized cost views will show different total numbers. In general, the total cost of months with a reservation purchase will decrease when viewing amortized costs, and months following a reservation purchase will increase. Amortization is available only for reservation purchases and doesn't apply to Azure Marketplace purchases at this time.
The following image shows resource group names. You can group by tag to view total costs per tag or use the Cost by resource view to see all tags for a particular resource.
When you're grouping costs by a specific attribute, the top 10 cost contributors are shown from highest to lowest. If there are more than 10, the top nine cost contributors are shown with an Others group that represents all remaining groups combined. When you're grouping by tags, an Untagged group appears for costs that don't have the tag key applied. Untagged is always last, even if untagged costs are higher than tagged costs. Untagged costs will be part of Others, if 10 or more tag values exist. Switch to the table view and change granularity to None to see all values ranked from highest to lowest cost.
Classic virtual machines, networking, and storage resources don't share detailed billing data. They're merged as Classic services when grouping costs.
Pivot charts under the main chart show different groupings, which give you a broader picture of your overall costs for the selected time period and filters. Select a property or tag to view aggregated costs by any dimension.
You can view the full dataset for any view. Whichever selections or filters that you apply affect the data presented. To see the full dataset, select the chart type list and then select Table view.
Saving and sharing customized views
Save and share customized views with others by pinning cost analysis to the Azure portal dashboard or by copying a link to cost analysis.
Watch the video Sharing and saving views in Azure Cost Management to learn more about how to use the portal to share cost knowledge around your organization. To watch other videos, visit the Cost Management YouTube channel.
To pin cost analysis, select the pin icon in the upper-right corner or just after the ' | Cost analysis'. Pinning cost analysis will save only the main chart or table view. Share the dashboard to give others access to the tile. Sharing only shares the dashboard configuration and doesn't grant others access to the underlying data. If you don't have access to costs but do have access to a shared dashboard, you'll see an 'access denied' message.
To share a link to cost analysis, select Share at the top of the window. A custom URL will show, which opens this specific view for this specific scope. If you don't have cost access and get this URL, you'll see an 'access denied' message.
Actual Cost Definition
Download usage data
There are times when you need to download the data for further analysis, merge it with your own data, or integrate it into your own systems. Cost Management offers a few different options. As a starting point, if you need a quick high-level summary, like what you get within cost analysis, build the view you need. Then download it by selecting Export and selecting Download data to CSV or Download data to Excel. The Excel download provides more context on the view you used to generate the download, like scope, query configuration, total, and date generated.
If you need the full, unaggregated dataset, download it from the billing account. Then, from the list of services in the portal's left navigation pane, go to Cost Management + Billing. Select your billing account, if applicable. Go to Usage + charges, and then select the Download icon for a billing period.
Start by preparing your environment for the Azure CLI:
Use the Bash environment in Azure Cloud Shell.
If you prefer, install the Azure CLI to run CLI reference commands.
If you're using a local installation, sign in to the Azure CLI by using the az login command. To finish the authentication process, follow the steps displayed in your terminal. For additional sign-in options, see Sign in with the Azure CLI.
When you're prompted, install Azure CLI extensions on first use. For more information about extensions, see Use extensions with the Azure CLI.
Run az version to find the version and dependent libraries that are installed. To upgrade to the latest version, run az upgrade.
After you sign in, use the az costmanagement query command to query month-to-date usage information for your subscription:
You can also narrow the query by using the --dataset-filter parameter or other parameters:
Actual Costing Vs Normal Costing
The --dataset-filter parameter takes a JSON string or @json-file.
Actual Cost Vs Standard Cost
You also have the option of using the az costmanagement export commands to export usage data to an Azure storage account. You can download the data from there.
Create a resource group or use an existing resource group. To create a resource group, run the az group create command:
Create a storage account to receive the exports or use an existing storage account. To create an account, use the az storage account create command:
Run the az costmanagement export create command to create the export:
Clean up resources
- If you pinned a customized view for cost analysis and you no longer need it, go to the dashboard where you pinned it and delete the pinned view.
- If you downloaded usage data files and you no longer need them, be sure to delete them.
Next steps
Advance to the first tutorial to learn how to create and manage budgets.




