- @for PhD students and other short video producers
- @authorKai Ruhl
- @since 2011-09
Blender [home] is a 3Dmodelling tool that, surprisingly, can also be usedfor video editing. It is not as full-fledged as e.g. Adobe Premiere [home],but it runs on Linux and is open source. Together with ffmpeg [home] andmplayer [home] for video, andAudacity [home] foraudio, it suffices for most paper submission videos.
Blender is best known for being a feature-rich, 3D editing and rendering application and a huge open source success story. What is less known is that Blender does regular video-editing too, and tha.
1 Install
- View Types; Performance; Sequencer. Introduction; Toolbar; Navigating.
- The Video Editor offers a range of basic yet very efficient tools.
Download the latest Blender version (in 2011: 2.5.x) [download] andunpack it somewhere in your user directories. It comes with ffmpegincluded. Start it with ./blender and you are ready to go.
The mplayer [docs]and Audacity[docs]packages should be available under Ubuntu.
apt-get install audacity mplayer

And that would be it for installing.
2 Gather and organise
It is good to be organised with your clips. In Blender, it is safestto work with png frames for video and with wavsnippets for audio. Create a suitable directory structure, deleteframes that you dont want, and cut the sound as you see fit. To turnany avi/mpg/whatever file to png, create anew directory, go into it, then do:
mplayer -vo png ./<your_avi_file>
Blender Editing Software
.. which will get you 00000000.png to 99999999.pngor similar. If you want aspecific timespan from the video, try:
mplayer -vo png -ss <hh:mm:ss> -endpos <hh:mm:ss>./<your_avi_file>
where instead of a time 23:59:59, you can also specifyseconds as floats, e.g. 10.5. Note that the times will beslightly off for most of the times, because extracting starts and stopswith a keyframe. Leave some leeway, then delete what you do not want.
Regarding fonts: There are no fonts in Blender! So you need any textthat you want as PNG images.
Lastly, for audio, load your recording with Audacity [tutorial],cut it, and save into smaller files.
3 Blender VSE setup
Start Blender and you will be greeted with the 3D view. This is notwhat we want, we want the VSE (video sequence editor).
In the lower part, identify the main window mode button. Click itand choose the video sequence editor. Opener for mac.
You will see a giant timeline, without preview. To see the previewtoo, enable the 'both' mode as shown below:
And there you have it. Next, we go to the video settings panel, onthe right side of the window. You can edit the length of the videos(start and end frame), and the format (choose MPG). Also, resolutionand output resolution (default: 1080p input, but only 540p output, seenas 50%) can be modified here.
After choosing MPG format, a new section 'Encoding' will appearbelow the 'Output' section. Choose AVI as format and MPEG-4 (divx) ascodec, as shown below.
With all the video encoding set, the audio encoding is just a tinybit down below.
Choose MP3 and you are all done with the settings.
04 Compositing with Blender
Ok, now to the compositing! Consider the timeline in the middle,which goes from frame 1 to 250. Hover with the mouse cursor over one ofthe lines, near the frame where you want to be at, and press Shift+A(yes, you need to memorize this key). The 'Add' menu appears, and youcan either choose a still image (or several ones, by dragging a mouserectangle or by pressing A for all -- the images areinterpreted as one movie), a movie file, or a sound file.
A new strip appears on the bottom, as shown below. Also, press N(yes, memorize) to get the properties of the strip on the right.
To select a strip, rightclick on its middle (left and right end arethe handles for length). To move, press G for grab, thenleftclick new location. Any new image or movie is initially stretchedto full canvas (1920x1080 here, see right side 'Resolution'). Activatecheckbox 'Image Offset' to keep original size, then use X and Y offsetto position the image. If you have several strips stacked on top of eachother (e.g. Fl studio for mac with crack. for compositing two clips), select the upper one andchoose blending mode: 'Alpha over' instead of 'Cross'.
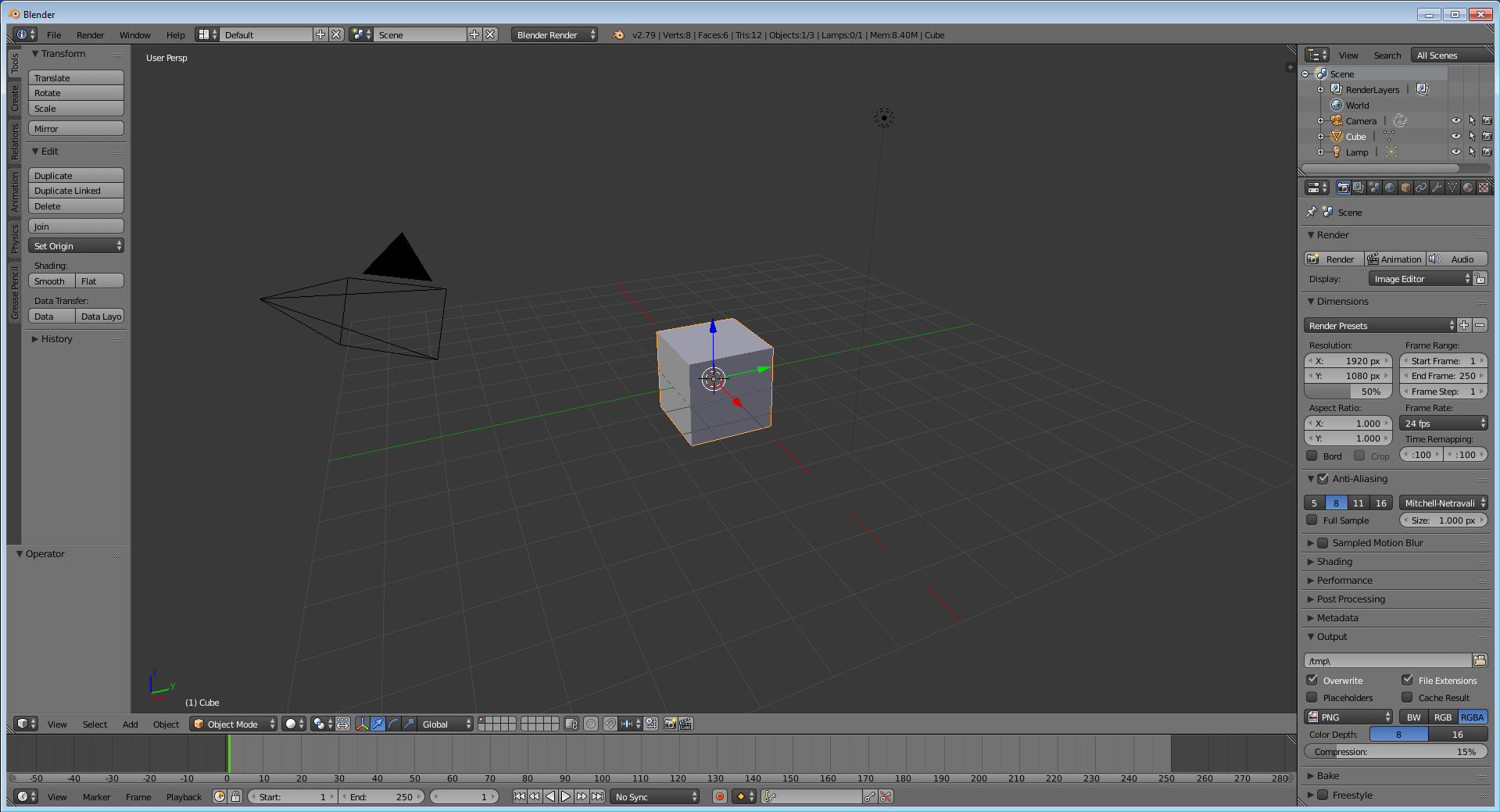
To fade stuff in/out gracefully, you can use a 'transform'. Using Shift+A,create an 'Effect Strip -> Color' strip and position it sidewaysbelow the clip, as shown below in black. Give it the same 'ImageOffset' as the clip you want to hide.Then, select first the color strip, and (with Shiftheld) the target strip, followed by Shift+A again, this time'Effect Strip -> Cross' (please note that the order of selection wasimportant!). A new brown strip ('transform strip') appears above thecommon strip space.
But being a conglomerate of color, clip and transform strips, thisdoes not alpha blend nicely with the first clip below. A good way tohandle this is to make the 3 strips into 1 metastrip. Select all three(Shift, rightclick middle), and press Shift+G for meta strip;if you wanted to revert, you could press Alt+G to un-meta.
Now select the metastrip, and choose 'Alpha over' as blending modeagain. And voila! With these steps, you can already composite quite anice paper submission video.
05 Export
One last thing.. you need an actual video file. So consider theright panel again. You may want to select 'Keep UI' as display.
Consider one last time the resolution percentage of the output andthe FPS (frames per second). Then, click 'Animation' and in /tmp(or wherever you have set it in the 'Output' section), a new file 0000-0250.avior similar should appear after a short while. In the meantime, at thevery top of the window, you will see a small gray horizontal bar.
Btw: If Blender says 'Error initializing video stream', it is anffmpeg bug. Just set output format to 'H.264', press 'Animation', stopthe process, set output back to MPG, press 'Animation' again, andmagically, it should work this time.
And with that, you have your paper submission video! And this withBlender, who would have thought?
EOF (Sep:2011)Blender is a comprehensive and ever expanding application for making all manner of 3D content. Its power derives to a large extent from the way its functionality is accessible through the use of keyboard shortcuts and combinations. For the User this can be a challenge in terms of remembering what shortcut keys do what in Blender.
Contents
Resources
Important note: the ever changing nature of Blender's development means features can be arbitrarily updated so shortcut keys may be mapped to different functions or be in different locations version to version - this is especially true of Blender 2.50, up to and included, the latest versions.
The following is a list of useful keyboard shortcuts, commands and features for Blender, handy to keep to one side when modelling. Although the bias for the below is towards making content for games, either Blenders own internal Blender Game Engine or external third-party technologies, they are worth getting to know because there is a lot of commonality to most other types of content creation and will facilitate the User getting the most from Blender.
Design note: charts and references relate to common or frequently used actions in Blender so should not be regarded as a comprehensive list of shortcuts. Note also that triggers are context sensitive, the same key may function differently depending upon the Editor open or operation performed.
Shortcut (hotkey) chart ^
Basic (Standard UK) keyboard layout and hotkey map for Blender - N.B. some shortcut keys may be mapped differently depending on system language
Blender keyboard shortcut & hotkey map blank so you can chart your own key-combinations - standard keyboard layout based on UK language
Blender can do a lot of 'stuff' so having a chart of some sort to 'map' all those keyboard shortcuts would be handy, especially if it were printable. The following hotkey chart shows the basic shortcuts available for Blender. A blank version is also provided for 'custom' key mappings and mappings that differ based on system language.
Blender shortcut chart (300dpi) - download as [PDF | PNG | EPS | TIF]
Blender hotkey 'blank' chart (300dpi) - download as [PDF | PNG | EPS] 2 gis for mac os.
General Navigation/Mouse Control ^
Shift and Control (Ctrl), core keys used in combination with Left, Right and Middle mouse buttons
- MIDDLE mouse button (MMB)
- MMB+hold+drag
- Rotates the 3D View
- Strafes left/right, up/down other windows/editors - MMB scroll Up/Down
- Zoom 3D View and other Editors in/out
- Scrolls misc. Control & Property panels up/down - Shift+MMB
- Strafe/Translate viewport or editor left/right and up/down - Ctrl+MMB
- Zoom 3D View and other Editors in/out
- MMB+hold+drag
- LEFT mouse button (LMB)
- LMB Click
- Confirm or set an action or operation - LMB+hold+drag
- Initiates & drags X, Y, & Z Widget handles in 3D View - Ctrl+LMB
- Freestyle 'loop' Select
- Edit Outliner datablock names/ID's
- LMB Click
- RIGHT mouse button (RMB)
- RMB Click
- Select Object, item or element - Shift+RMB
- Multi-select or multi-deselect Objects, items or elements
- RMB Click
General Object/Element manipulation shortcut keys ^
Basic manipulation shortcuts to 'Move', 'Rotate' and 'Scale' - these are universal shortcut keys in that they apply/are usable in most Editors, Windows or Control/Properties/Options Panels
- G = free Translate/Manipulate (X, Y and Z to lock axis)
- S = free Scale/Resize (X, Y and Z to lock axis)
- R = free Rotate (X, Y and Z to lock axis)
- +Ctrl = Snaps to increment (^)
- +Ctrl +Shift = Snaps to smaller increment (^)
- +Shift = Slows movement (^)
- +Shift +Ctrl = Snaps to smaller increments (^)
Design note: (^) indicates an action initiated after manipulator, i.e., press “G” then “Ctrl” etc., held down throughout activity/action.
General 3D View Orientation shortcut keys ^
The 3D View and the orientation of Objects within can be controlled using the 'NumPad' keys - note default axis orientation is X/Y/Z ( left/right, front/back, up/down)
Design note: where Numpad keys are unavailable (laptop), in 'User Preferences' activate 'Emulate Numpad' under 'Input' options, forcing Blender to use the main numerical keys, 1 - 0, as alternatives. Enabling 'emulate' disables the normal 'layer selection' feature attributed to the same keys.
- Home = re-centre 3D View (averaged on visible objects)
- NumPad 0 = Camera Perspective
- NumPad 1 = Front ortho (looking back)
- Ctrl+NumPad 1 = Back ortho (looking forwards)
- Shift+NumPad 1 = axis orientation to Z/X/Y (up/down, left/right, front/back)
- NumPad 4/6, 2/8 = Roll scene left/right, up/down (relative to view left/right) [*]
- NumPad 3 = Right ortho (looking left)
- Ctrl+NumPad 3 = Left ortho (looking right)
- Shift+NumPad 3 = axis orientation to Z/Y/X (up/down, front/back, left-right)
- NumPad 5 = toggle Perspective/Orthographic
- NumPad 7 = Top ortho (looking down)
- Ctrl+NumPad 7 = Bottom ortho (looking up)
- Shift+NumPad 7 = axis orientation to Y/X/Z (front/back, left/right, up/down)
- NumPad / = Local/Global orientation
- NumPad + = Zoom in
- NumPad - = Zoom out
- NumPad . = Focus on selection
- Ctrl + NumPad 4/6, 2/8 = Strafe/Pan scene Left/Right, Up/Down [*]
- Shift + NumPad 4/6 = Roll scene clockwise/anti-clockwise [*]
Design Note: items marked '*' above indicate schemas useful in instances where mouse or touch-pad control options are not available (but access to full keyboard layout is).
General Editor type shortcut keys ^
Using 'Shift+F[n]' quickly switches between Editor Types (Display Types)
- Blender 2.50 up, to & including latest
- Shift+F1 = Link/Append
- Shift+F2 = Logic Editor
- Shift+F3 = Node Editor
- Shift+F4 = Console
- Shift+F5 = 3D View
- Shift+F6 = Graph Editor
- Shift+F7 = Properties
- Shift+F8 = Video Sequence Editor
- Shift+F9 = Outliner
- Shift+F10 = UV/Image Editor
- Shift+F11 = Text Editor
- Shift+F12 = Dope Sheet
Blender 2.49 or below
- Shift+F1 = Load Library (Append - File Browser)
- Shift+F2 = Export (File Browser)
- Shift+F3 = Node Editor
- Shift+F4 = Data Select
- Shift+F5 = 3D View
- Shift+F6 = IPO Curve Editor
- Shift+F7 = Buttons
- Shift+F8 = Video Sequence Editor
- Shift+F9 = Outliner
- Shift+F10 = UV/Image Editor
- Shift+F11 = Text Editor
- Shift+F12 = Action Editor
- Layout Schemes
- Ctrl+Left-arrow = toggle Layout Schemes ('Default', '3D View Full', 'UV Editing' etc.)
- Ctrl+Right-arrow = (per above)
- Ctrl+Up-arrow = toggle Maximise/Minimise active view
- Ctrl+Down-arrow = toggle Maximise/Minimise active view
- Alt+F10 = toggle editor Full Screen
- View Schemes
- Home = View All
- NumPad . = View Selected
- H = Hide Selected
- Shift+H = Set Restrict View (hide all View proxy)
- Ctrl+H = Set Restrict Render (hide all Render proxy)
- Alt+H = Unhide All
- Misc. UI Functions
- F1 = Open (2.49 or below)
- F2 = Save As.. (2.49 or below)
- Ctrl+N = New
- Ctrl+O = Open
- Shift+Ctrl+O = Open Recent
- Ctrl+Q = Quit Blender
- Ctrl+S = Save
- Ctrl+Alt+S = Save a Copy
- Ctrl+W = Save (2.49 or below)
- Ctrl+X = New (2.49 or below)
- Shift+Ctrl+S = Save As..
- Ctrl+Alt+U = User Preferences
- X = Delete (type/element)
- Misc. Panel Overlays
- N = Properties (generic editor/area properties) (^)
- 3D View
- Graph Editor
- Dope Sheet
- NLA Editor
- UV/Image Editor
- Video Sequence Editor
- Movie Clip Editor
- Node Editor
- Logic Editor
- T = Tool Shelf (generic editor/area tool shelf) (^)
- 3D View
- UV/Image Editor
- Movie Clip Editor
- Node Editor
- File Browser
- N = Properties (generic editor/area properties) (^)
Design note: (^) denotes a function either not available to all editors, view or areas, and/or the data presented differs relative to the editor/view within which the panels appears.
3D View Object Mode shortcut keys ^
Using 'Shift', 'Ctrl' and 'Alt' on the same keys to perform different operations in Object Mode
- 1 » 0 = Layers (top row)
- Alt+1 » 0 = Layers (bottom row)
- Ctrl+1 » 5 = Subdivision levels 1x thru 5x
- Shift+1 » 0 = multi-select Layers (top row)
- Shift+Alt+1 » 0 = multi-select Layers (bottom row)
- ' = Select All/Deselect All Layers
- . = Pivot Point - Cursor
- , = Pivot Point - Median (default)
- A = Select All/Deselect All
- Ctrl+A = Apply
- B = Border (Box) Select
- Alt+B = Clip Select (toggles off when used again)
- Shift+B = Zoom to Selected
- C = Paint (Circle) Select
- C+LMB = Additive election
- C+MMB = Subtractive deselection
- RMB/Esc = Cancel Action
- D = switch Draw mode (2.49 or below)
- Alt+D = Duplicate (linked)
- Shift+D = Duplicate (unlinked)
- F = toggle UV Edit mode (2.46 or below)
- Ctrl+G = Group
- Ctrl+Alt+G = Remove Selected from Active Group
- Ctrl+Shift+G = Add Selected to Active Group
- Shift+Ctrl+Alt+G = Remove from All Groups
- Shift+G = Select Grouped
- H = Hide
- Alt+H = Unhide All
- L = Make Local
- M = Move to Layer
- Ctrl+M = Mirror/Flip
- +X = along X axis (front/back)
- +Y = along Y axis (left/right)
- +Z = along Z axis (up/down)
- N = toggle View Properties
- N = Transform Properties (2.49 or below)
- O = toggle Proportional Editing
- P = Start Game Engine
- Ctrl+P = Set Parent To
- Alt+P = Clear Parent
- T = toggle Tool Shelf
- T = Texture Space (2.49 or below)
- Tab = toggle Object/Edit mode
- Ctrl+Tab = toggle Weight Paint mode
- Shift+Tab = toggle Grid-snap
- U = Make Single User
- V = toggle Vertex Paint mode
- W = Specials
- X = Delete
- Z = toggle Wireframe/Solid viewport shading
- Alt+Z = toggle Solid/Texture viewport shading
- Ctrl+Z = Undo
- Shift+Z = toggle Solid/Shaded Draw type (2.49 or below)
- Shift+Ctrl+Z = Redo
Design note: when 'Emulate Numpad' is enabled ('User Preferences' » 'Input'), the main numerical keys, 1 - 0, no longer function as layer selection shortcuts, acting instead as alternatives to the Scene manipulation keys typically attributed to the Numpad (useful for laptops/keyboards absent the extended Numpad section).
3D View Edit mode shortcut keys ^
Using 'Shift', 'Ctrl' and 'Alt' on the same keys to perform different operations in Edit Mode
- 1 » 0 = Layers (top row - selecting layers in Edit mode keeps active mesh in view)
- Alt+1 » 0 = Layers (bottom row)
- Ctrl+1 » 5 = Subdivision level 1x thru 5x
- Shift+1 » 0 = multi-select Layers (top row)
- Shift+Alt+1 » 0 = multi-select Layers (bottom row)
- ' = Select All/Deselect All Layers
- . = Pivot Point - Cursor
- , = Pivot Point - Median (default)
- A = Select All/Deselect All
- B = Border (Box) Select
- Alt+B = toggle Clip Select (on select/off)
- Ctrl+B = Bevel Edge selections
- Shift+Ctrl+B = Bevel Vertex selections
- Shift+B = Zoom to Selected
- C = Circle (Paint) Select
- C = Centre on Cursor (2.49 or below)
- Ctrl+C = Copy Face Selected (2.49 or below)
- D = switch Draw mode (2.49 or below)
- Shift+D = Duplicate (unlinked)
- E = Extrude
- Alt+E = Extrude Region
- Esc = Cancel action/operation
- Ctrl+E = Edges options/Specials (incl. 2.49)
- F = Generate Face
- Ctrl+F = Faces options/Specials (incl. 2.49)
- Ctrl+Shift+F = Flip Edge (2.49 or below)
- Ctrl+G = Vertex Groups
- Shift+G = Select Similar
- H = Hide
- Alt+H = Unhide All
- I = Inset
- J = Diagonal surface split (corner to corner)
- Ctrl+I = Invert selection
- Alt+J = convert Tris to Quads
- K = Knife
- Alt+M = Merge
- Ctrl+M = Mirror/Flip
- +X = along X axis (front/back)
- +Y = along Y axis (left/right)
- +Z = along Z axis (up/down)
- O = toggle Proportional Editing
- P = Separate (to Object)
- Alt+P = Poke Face
- Ctrl+P = Make Vertex Parent
- Ctrl+R = Loopcut
- Ctrl+T = Tessellation (triangulation)
- Tab = toggle Edit/Object mode
- Ctrl+Tab = Mesh Select Mode (Face, Edge, Vertex)
- Shift+Tab = toggle Grid-snap on/off
- U = UV Mapping
- U = UV Calculation (2.49 or below)
- V = Rip/Detach Vertex
- Shift+V = Slide selection (alt. double-tap 'G')
- Ctrl+V = Vertices options
- Ctrl+V = Vertex Specials (2.49)
- W = Specials
- X = Delete options
- Ctrl+X = Dissolve Selected
- Ctrl+X = Delete All/Reset (2.49 or below)
- Y = Split Face/Edge/Vertex
- Z = toggle Wireframe/Solid viewport shading
- Alt+Z = toggle Solid/Texture viewport shading
- Ctrl+Z = Undo
3D View Pose Mode shortcut keys ^
Basic shortcut keys for 'Pose' Mode (also largely available when Armature is in Edit mode)
Blender Video Editing Download
- 1 » 0 = Layers (top row - selecting layers in Edit mode keeps active mesh in view)
- Alt+1 » 0 = Layers (bottom row)
- Ctrl+1 » 5 = Subdivision level 1x thru 5x
- Shift+1 » 0 = multi-select Layers (top row)
- Shift+Alt+1 » 0 = multi-select Layers (bottom row)
- ' = Select All/Deselect All Layers
- . = Pivot Point - Cursor
- , = Pivot Point - Median (default)
- A = Select All/Deselect All
- Arrow Keys
- Left = animation playback (towards 'start')
- Right = animation playback (towards 'end')
- Up = Jump to next Keyframe (towards 'start')
- Down = Jump to next Keyframe (towards 'end')
- B = Border (Box) Select
- C = Circle (Paint) Select
- C+LMB = Additive Select
- C+MMB = Subtractive Select
- RMB = Cancel Selection
- Ctrl+C = Copy Pose
- I = Insert (Keyframe)
- Ctrl+I = Invert Selection
- Alt+I = Delete keyframe
- G = Translate (move/grab +X, +Y, +Z)
- Alt+G = Clear Location
- Shift+G = Select Grouped
- H = Hide
- Alt+H = Unhide All
- Shift+H = Hide Unselected
- Ctrl+M = Mirror/Flip
- +X = along X axis (front/back)
- +Y = along Y axis (left/right)
- +Z = along Z axis (up/down)
- O = Proportional Editing
- Ctrl+P = Set Parent To (options)
- R = Rotate (+X, +Y, +Z)
- Alt+R = Clear Rotation
- S = Scale (+X, +Y, +Z)
- Alt+S = Clear Scale
- Ctrl+Alt+S = constrained Scale (Armature in Pose/Edit Mode)
- Ctrl+Tab = toggle Pose/Edit mode
- Ctrl+V = Paste Pose
- W = Specials
General UV/Image Editor shortcut keys ^
Blender Software
Basic shortcuts (hotkey's) for use in the UV/Image Editor - note that using the 'Tab' key switches between the 'UV Editor' and 'Image Editor' aspect of the same editor view
- . = Pivot Point - Cursor
- , = Pivot Point - Median (default)
- A = Select All/Deselect All
- B = Border (Box) Select
- C = Circle (Paint) Select
- E = Unwrap
- G = Translate/Move/Grab
- H = Hide
- Alt+H = Unhide
- Ctrl+I = Invert selection
- Ctrl+M = Mirror/Flip
- +X = X Axis (left to right)
- +Y = Y Axis (top to bottom)
- N = Properties
- Alt+N = Create New Image
- O = toggle Proportional Editing [option]
- Alt+O = Open Image
- P = Pin selection
- Q = toggle UV Sculpt
- Alt+P = Unpin selection
- R = Rotate
- S = Scale
- Shift+S = Snap to [option]
- T = ToolShelf
- Tab = toggle UV and Image Editor
- V = Stitch
- W = Weld/Align
- Y = Split selection
- NumPad 1, 2, 4, 8 = zoom view 'full', 'half', 'quarter', 'eigth' size
- F3 = Save As Image
General Action Editor shortcut keys ^
Basic shortcuts (hotkey's) for use in the Action Sequence Editor
- Arrow Keys
- Left = Frame-by-frame playback (towards 'start')
- Right = Frame-by-frame playback (towards 'end')
- Up = Jump to next Keyframe (towards 'start')
- Down = Jump to next Keyframe (towards 'end')
- Shift+Left = Jump to End
- Shift+Right = Jump to Start
- Shift+Up = Jump ten frames (forward)
- Shift+Down = Jump ten frames (backward)
- A = Select All/Deselect All
- B = Border (Box) Select
- Ctrl+C = Copy Keyframe
- Shift+D = Duplicate
- I = Insert Keyframe
- Ctrl+I = Invert Selection
- M = Add Marker
- Shift+S = Snap
- T = Set Keyframe Interpolation
- Tab = Lock Tracks
- Ctrl+V = Paste Keyframe
- X = Delete
- NumPad + = Increase Timeline Length (zoom)
- NumPad - = Decrease Timeline Length (unzoom)
General Node Editor shortcut keys ^
Blenders Sequence Video Editor
Basic shortcut keys for the Node Editor (active in Cycles Render mode)
Blender Video Editing Mp4
- A = (De)Select All
- Shift+A = Add (menu)
- B = Border/Box Select
- C = Circle/Paint Select
- Shift+D = Duplicate
- F = Links selected
- Shift+F = Make and replace links
- Ctrl+F = Find Node
- Alt+G = Ungroup
- Ctrl+G = Group
- Shift+G = Select Group
- Ctrl+I = Invert Selection
- T = Tools Shelf
- Tab = Edit Group
- N = Properties
- G = Translate/Manipulate
- S = Resize/Scale
- R = Rotate

Graph Editor shortcut keys ^
- A = (De)select All
- B = Border Select
- Ctrl+B = Border (incl. node Handles)
- Alt+B = Border (incl. axis range)
- C = Circle Select
- Shift+D = Duplicate Marker
- I = Insert Keyframes
- Ctrl+E = Easing Type
- Shift+E = Extrapolation Mode
- H = Hide Selected Curves
- Shift+H = Hide Unselected Curves
- Alt+H = Reveal Curves
- K = Columns on Selected Keys
- L = Select Linked
- M = Add Marker
- Ctrl+M = Rename marker
- Alt+O - Smooth Keys
- Shift+O = Sample Keyframes
- T = Interpolation Mode
- Tab = Toggle Channel Edit Mode
- V = Handle Type
- Shift+M = Mirror
- Shift+S = Snap
- Ctrl+C = Copy Frames
- Ctrl+V = Paste Frames
- Shift+W = Toggle Channel Setting
- X = Delete Marker/Channels
- NumPad - = Unzoom Workspace (when curor over workspace)
- NumPad + = Zoom Workspace
- NumPad - = Collapse Channels (when cursor over channels)
- Numpad + = Expand Channels




