- Citrix Receiver Xenapp 7.15
- Citrix Xenapp Download Windows 10
- Download Citrix Receiver For Windows
- Citrix Receiver Xenapp 6.5
- Citrix Receiver Xenapp Download
- Citrix Receiver Xenapp Login
- Citrix Receiver Xenapp
Applicable Products
- XenDesktop
- XenApp
Objective
How to Enable HTML5 in XenDesktop 7 to access Virtual Desktops from a HTML5-enabled web browser.
Beginning August 2018, Citrix Receiver will be replaced by Citrix Workspace app. While you can still download older versions of Citrix Receiver, new features and enhancements will be released for Citrix Workspace app. Citrix Workspace app is a new client from Citrix that works similar to Citrix Receiver and is fully backward-compatible with. Virtual Applications (Citrix XenApp) Faculty and staff have access to a wide variety of virtual applications published to the Columbian Cloud Portal. Virtual applications run entirely inside the Columbian Cloud, providing a secure application experience with native access to Cloud network file shares.
Instructions
Step1: Enable Receiver for HTML5 in Citrix StoreFront
Follow the steps to enable Receiver for HTML5 in XenDesktop 7 environment. This is achieved by logging (RDP) to your Delivery Controller and using the Citrix StoreFront management console. Either accessing it from Citrix Studio console or from Citrix StoreFront console. Open the Citrix Studio management console. Click on Receiver for Web.
In the middle pane, make sure the appropriate Store is selected.In the right pane, Under Actions > Store Web Receiver: Click Deploy Citrix Receiver
To enable Receiver for HTML5, there are 3 options:
o Install locally
o Use Receiver for HTML5 if local install fails
o Always use Receiver for HTML5 Select Use Receiver for HTML5 if local install fails
Step2: Enable ICA WebSockets connections policy in Citrix Studio (i.e. on your XenDesktop and XenApp servers)Once the configuration on the Citrix Studio end is complete, follow the below steps to enable WebSockets policies using the Citrix Studio management console. Reference edocs.Modify an existing (default) policyUnder Citrix Studio, go to Policy
In the middle pane, under Policies, either modify an existing policy or create a new policy.
In the right pane, under Actions > Edit Policy..
Edit Unfiltered window opens, type websoc and hit enter. It will filter you all the three WebSockets related policy settings. Click Select for all of them.
Select Allowed and click OK
Leave default click OK
Leave default click OK
Click Next
Enter a Policy name or leave default. Make sure Enable Policy is tick marked. Click Finish.
NOTE: If you modify an existing default (unfiltered) policy, the option Assign policy to user and machine objects is not available. Therefore, it is recommended to either modify an existing (not default) policy or create a new policy. Create a new policy to enable WebSockets policy settings. In Citrix Studio > Policy, under Actions > Policy, Click Create Policy.
In the search field, type websoc and hit enter. It will filter all the 3 WebSockets related policy settings.
Citrix Receiver Xenapp 7.15
Click Select for all of the three policy settings.Click Next.
Assign permission based on delivery group, , Tags. Select Delivery group. Click Assign.
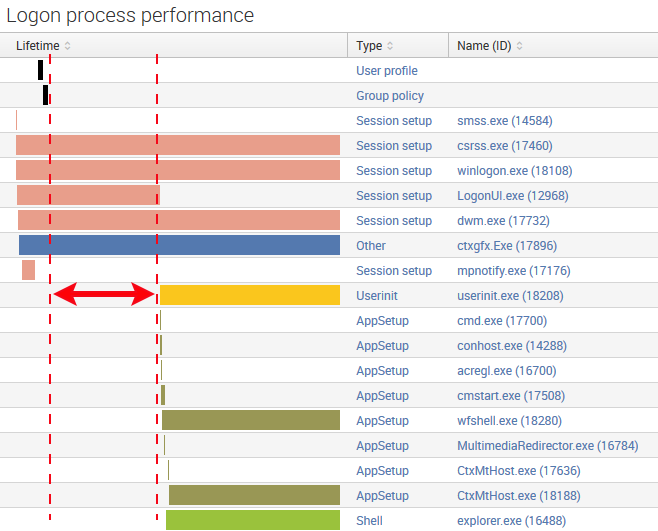 Once you click on Assign, a window – Assign Policy opens. Select the appropriate Delivery Group from the drop-down. Click OK.
Once you click on Assign, a window – Assign Policy opens. Select the appropriate Delivery Group from the drop-down. Click OK.If you Select Delivery Group Type, click Assign. You can select from the following delivery group types: > Private Desktop > Shared Desktop > Private Application > Shared Application
If you select Organizational Unit (OU), then you have the option to select specific OU from your AD environment.
On the Summary window, review your policy settings, click Finish.
Step 3: Verify HTML5 by access Desktop and Application(s) using web browser Login via StoreFront URL http://<XDControllerIPaddressorFQDN>/Citrix/StoreWeb using domain credentials based on permission (users/groups) in delivery group. When you see this page, click on Log On. You get this page when you select Use Receiver for HTML5 if local install fails. That means you have two options:
1) Citrix Receiver Plugin
2) Receiver for HTML5
Enter the appropriate Username and Password
The page will enumerate all the Apps and Desktops you have access to. Note that only desktops can be launched using HTML5 browser. For Applications, you need to use Citrix Receiver plugin.
Citrix Xenapp Download Windows 10
Windows 7 desktop from a HTML5 compatible browser. In this example, Google Chrome.XenApp 6.x, XenApp 7.x, XenDesktop 7.x and Citrix Receiver 4.x include the interfaces required for compatibility with Microsoft’s old “v1” architecture VDI Plug-in for Skype™ for Business 2015 and Lync™ 2013.
Prior to the Citrix-Microsoft collaboration on a “v2” architecture for delivering the Skype for Business client from XenApp and XenDesktop which culminated in the HDX RealTime Optimization Pack 2.0 release in December 2015 and a corresponding update to the Skype for Business client, Microsoft promoted a “v1” solution consisting of a Citrix Receiver for Windows plug-in called the “VDI Plug-in”. Citrix and Microsoft continue to support the VDI Plug-in solution according to its lifecycle. The Microsoft VDI Plug-in packaged the Skype/Lync client as a headless plug-in to the Citrix Receiver. The VDI Plug-in was suitable for customers using the Skype for Business 2015 or Lync 2013 client exclusively with Windows devices (Windows 7, WES 7, Windows 8.x or Windows 10) and delivering the Skype or Lync client as part of a full virtual desktop. (See VDI plug-in prerequisites on Microsoft TechNet.)
Although the VDI Plug-in solution has been superseded by the HDX RealTime Optimization Pack and updates to the Skype for Business client, it will continue to be fully supported according to its lifecycle. This article describes how to install the Microsoft VDI Plug-in and provides a list of known issues. For feature limitations of the VDI Plug-in, refer to Known Limitations for VDI on the Microsoft TechNet site.
Overview
The Microsoft “v1” VDI Plug-in, designed as a plug-in to Citrix Receiver for Windows, optimized Skype/Lync audio and video in a Virtual Desktop Infrastructure (VDI) environment, prior to the introduction of the new “v2” architecture jointly developed by Citrix and Microsoft. The “v1” VDI Plug-in enabled Windows device users to make audio and video calls while preserving server scalability by offloading media processing to the user device.
Citrix continues to support the following deployments with the Microsoft VDI Plug-in:
XenDesktop 7.x deployment of Windows 7 and Windows 8.1 Desktop OS machines
XenDesktop 7.x deployment of Windows Server 2008 R2 machines with hosted Remote Desktop Service (RDS) desktops [not supported by Microsoft]
XenApp 6.x deployment of Windows Server 2008 R2 published desktops [not supported by Microsoft]
XenApp 7.x deployment of Windows Server 2008 R2 published desktops [not supported by Microsoft]
VDI-in-a-Box 5.4 (XenDesktop 7.1 VDA) deployment of Windows 7 Desktop OS machines
Citrix has no plans to validate the VDI Plug-in solution with Windows 10 virtual desktops or with Windows Server 2012 published desktops.
The new HDX RealTime Optimization Pack v2 is now the only Microsoft-endorsed solution for delivering Skype for Business in a virtualized environment. (See announcement by Microsoft Corporate VP Brad Anderson.)
Note that Citrix can only support the software developed by Citrix. Citrix does not have access to the Microsoft VDI Plug-in source code. Therefore, customers encountering issues on configurations not supported by Microsoft, as highlighted above, may need to replicate their issue on a supported configuration if Microsoft technical support is required in order to resolve the issue, i.e. if the issue is outside the Citrix software.
If using the Microsoft VDI Plug-in, the Skype for Business 2015 or Lync 2013 client must be delivered as part of a full virtual desktop. Unlike the HDX RealTime Optimization Pack solution, the VDI Plug-in does not support delivery of the Skype/Lync client as a XenApp published/seamless application.
Smart card authentication is not supported with the VDI Plug-in.
The following combination of software was formally qualified by Microsoft as noted in Microsoft TechCenter Infrastructure qualified for Microsoft Lync:
XenDesktop VDI Virtual Delivery Agent 7.1
(Citrix recommends the 7.6.3 Long-Term Service Release or the latest 7.x Current Release)Citrix Receiver 4.1.02 for Windows
(Citrix recommends the latest 4.x release)Virtual desktop OS: Windows 7 with Service Pack 1
Endpoint OS: Windows 7 with Service Pack 1 or Windows Embedded Standard 7 with Service Pack 1
On XenApp 7.1/7.5 and XenDesktop 7.1/7.5, Citrix recommends applying hotfix ICAWS750WX64029 (not required with XenApp/XenDesktop 7.6 or above). For the list of issues resolved in this hotfix, refer to CTX140257 - Hotfix ICAWS750WX64029 - For VDA Core Services 7.1/7.5 for Windows Desktop OS (64-bit) - English.
For optimized delivery of the Skype/Lync client to Mac and Linux devices, see HDX RealTime Optimization Pack.
System Requirements
Per Microsoft TechNet article jj205304, “The [VDI Plug-in] user must be homed on Lync Server 2013”. Skype for Business Server 2015 is not listed as a supported platform. Likewise, Office 365 / Skype for Business Online is not listed. Furthermore, Citrix has no plans to test the VDI Plug-in solution with Skype for Business Server 2015 or Office 365 / Skype for Business Online.
Lync Server 2013 must be configured with EnableMediaRedirection set to True.
32-bit Microsoft VDI Plug-in installed on a Windows device running a supported version of Windows; for Microsoft VDI Plug-in installation requirements see Lync VDI Plug-in Prerequisites. Citrix Receiver for Windows requires the 32-bit version of the Microsoft VDI Plug-in on the device, even on a 64-bit Windows machine. The 64-bit version is not compatible with Citrix Receiver for Windows since the bitness of the VDI Plug-in must match the bitness of Receiver.
A Skype for Business / Lync Server certificate installed on the user device as well as on the XenApp/XenDesktop server.
Note: If Microsoft Office is to be installed locally on the device, you must use the 32-bit version of Office
Instructions
To Install the Microsoft VDI Plug-in
Download the latest release of Citrix Receiver 4.x for Windows and install on the user device.
Download the Microsoft VDI Plug-in (32-bit) from the Microsoft Download Center.
Install the VDI Plug-in on the device. See Deploying the Lync VDI Plug-in.
Note: Be sure to install the latest Microsoft updates.Install the Skype/Lync Server certificate on the device.
Citrix Receiver Xenapp 6.5
To Validate the Configuration of Skype for Business / Lync
The recommended best practice is to use the Microsoft RDP client first to validate your Skype for Business / Lync configuration independent of any Citrix software, and then switch to Citrix Receiver. When you validate your configuration with the Microsoft RDP client, the bit version of the Microsoft Lync VDI Plug-in must match that of the RDP client and the Windows operating system, as described in Lync VDI Plug-in Prerequisites.
If you perform verification on a 64-bit Windows OS, substitute the 32-bit version of the Microsoft VDI Plug-in when you switch from RDP to ICA and the Citrix Receiver for Windows.

To validate proper pairing of the VDI Plug-in
When Skype/Lync and the VDI Plug-in have paired correctly, the icon under the Contacts list includes a green checkbox and the Audio Device settings appear as displayed in the following screen shot:
As noted on the above screen, audio device tuning is not supported when using the VDI Plug-in.
Troubleshooting Methodology
Issues Pairing the Skype/Lync client with the VDI Plug-in
When Skype/Lync and the VDI Plug-in are not paired correctly, then the icon under the Contacts list does not include the green checkbox and the Audio Device settings show the remote devices as displayed in the following screen shot:
In case of issues pairing the Microsoft Skype for Business / Lync client with the VDI Plug-in:
Look for DHCP errors as these can cause connectivity between the Skype for Business / Lync client and the VDI Plug-in to become intermittent, with frequent disconnects.
Restart the device.
Make sure the endpoint OS is 32-bit and has the 32-bit VDI plug-in installed, not the 64-bit version.
Make sure there is an exception on the Windows firewall for the Lync ports (or disable the firewall). Do this on both the endpoint and VDA. The list of ports used by Lync is here: http://technet.microsoft.com/en-us/library/gg398833.aspx. Ensure that any routers between the endpoints, VDAs and Lync server aren’t blocking the port; the endpoints and VDAs both need to be able to reach the Lync server.
Ensure that the EnableMediaRedirection policy is set to True on the Lync server (see http://technet.microsoft.com/en-us/library/jj205154.aspx).
Make sure that the latest Skype/Lync updates from Microsoft have been installed.
The file version for c:Program FilesMicrosoft OfficeOffice15LyncVdiPlugin.dll on the endpoint must be at least 15.0.4517.1504
The file version for c:Program FilesMicrosoft OfficeOffice15Lync.exe on the VDA must be at least 15.0.4517.1504
Ensure that an audio/video device is plugged into the endpoint.
After establishing a connection to the VDA, use a tool such as Process Explorer to verify that LyncVdiPlugin.dll is loaded by the wfica32.exe process. Process Explorer can be found here: http://technet.microsoft.com/en-us/sysinternals/bb896653.aspx. To check if the DLL is loaded, on the menu, go to Find, then Find Handle or DLL.
For more information about troubleshooting the Microsoft VDI Plug-in, see Troubleshooting the Lync VDI Plug-in.
Log Locations
To capture log files, complete the following:
In the main Skype/Lync window, go to Tools > Options > General.
For Logging, choose Full.
Select the checkbox for Also turn on Windows Event logging to collect troubleshooting information.
Collect the logs from the following locations:
On the Lync Server: %localappdata%MicrosoftOffice15.0LyncTracing
On the device: %localappdata%MicrosoftOffice15.0LyncTracing
To capture logs for the Virtual Delivery Agent (VDA), complete the following:
Use CTX130147 - Citrix Scout to run a CDF trace with XenApp/XenDesktop 7.x. The relevant trace modules for the VDA are:
MF_DLL_CtxDvcApi
MF_Driver_CtxDVC
MF_Driver_Wdica
Upload the trace file to Citrix Insight Services (a.k.a. Tools-as-a-Service).
Review the trace on the Citrix Insight Services site.
Known Issues and Workarounds
Issue: When right-clicking on a voice message in and selecting Play, the message cannot be heard.
Workaround: Double-click on the voice message or click on the View More in Outlook link to open the voice message in Outlook; this enables the message to be heard through the speakers on the user device.
Alternatively, if you select this icon and choose Call Voice Mail, you can listen to the voice message through your USB headset.
Third-party Issues
Check directly with Microsoft for updates regarding the following issues:
Citrix Receiver Xenapp Download
When a call starts, the audio volume on the device is reduced. Use the device audio controls to increase the volume.
Camera is activated when user hovers mouse over the video preview if camera is present on the 'server side' (host) computer (physically or virtually). Preview is shown, despite text on the screen that says video preview is not supported. Video fails to start for the rest of the call if the video preview was shown. The issue does not occur if a video call is started by right clicking a contact and selecting “Make video call” or by using the Meet Now dialog. This issue is caused by the fact that Skype/Lync, when paired with the VDI plug-in, still loads any webcam devices present on the [virtual] desktop. Therefore, the virtual webcam device provided by generic HDX Webcam Video Compression is loaded, locking the webcam and preventing Skype/Lync from using it. A possible workaround is to disable generic HDX Webcam Video Compression, which is turned on by default. This can be accomplished by configuring a policy on the Desktop Delivery Controller (DDC). The policy is under Multimedia Settings and is called “Multimedia Conferencing”. It is a machine-wide policy. The drawback to disabling generic HDX Webcam Video Compression is that users of other video conferencing applications, such as Citrix GoToMeeting, or users who do not have the VDI plug-in installed, will not be able to use their webcam in a XenApp/XenDesktop session.
For feature limitations of the VDI Plug-in, refer to Known Limitations for VDI on the Microsoft TechNet site. The VDI Plug-in is not supported on Windows Thin PC, Windows XPe, WES 2009 or Windows Server 2012 [R2]. The VDI Plug-in does not support smart card authentication and users must enter their credentials manually if their device is not domain-joined. And the VDI Plug-in solution does not support delivery of the Skype/Lync client as a seamless/published application.
Additional Resources
Citrix Receiver Xenapp Login
Disclaimer
Citrix Receiver Xenapp




