Most Popular Sites That List Quickbooks Desktop Discount Code
Below are 6 working coupons for Quickbooks Desktop Discount Code from reliable websites that we have updated for users to get maximum savings. Take action now for maximum saving as these discount codes will not valid forever. You can always come back for Quickbooks Desktop Discount Code because we update all the latest coupons and special deals weekly. View more
Create Discount Items in QuickBooks Desktop Pro - Instructions
QuickBooks Desktop is Ending. In 2018, Intuit announced the official sunsetting of their QuickBooks Desktop 2016 software. As of June 1, 2019 Intuit also discontinued critical security updates to their software. If you haven’t yet, now is the to switch to the newer cloud-based version of QuickBooks Online. What Does It Mean?
Apr 23, 2020 · Create Discount Items in QuickBooks Desktop P
- Login to your Right Networks Hosted Desktop. This webpage is in the process of being decommissioned and will no longer be active 6/1/2021.
- QuickBooks Desktop. Choose the QuickBooks Desktop credit card account where transactions from this card should be exported.
ro: Instructions. To create Discount items in QuickBooks Desktop Pro, select “Lists| Item list” from the Menu Bar. In the “Item List” window that opens, click the “Item” button in the lower-left corner. Then select the “New” command from the pop-up menu to open a “New Item” window.
View moreSmall Business Accounting Solutions | Quickbooks Online
QuickBooks Online is an accounting tool designed for companies to review bus
iness financials through live data and insights to help make clear business decisions.
View moreQuickBooks Enterprise, Built With Your Business in Mind ..
Terms, conditions, pricing, subscriptions, packages, features, service and s
upport options are subject to change at any time without notice. SPECIAL OFFERS AND PROMOTIONS *Receive up to 40% off of current list price for QuickBooks Desktop Enterprise 21.0 annual subscription when subscribing by April 16, 2021. For the first year, receive a 10% discount off the current list price when licensing ..
View moreGet high-quality papers at affordable prices. With Solution Essays, you can
get high-quality essays at a lower price. This might seem impossible but with our highly skilled professional writers all your custom essays, book reviews, research papers and other custom tasks you order with us will be of high quality.
View moreQuickbooks Desktop Login
Business Checks: Order Checks Online for Intuit QuickBooks
QuickBooks business checks - order online for convenience - come in a variet
y of styles, colors and unique security features. .. QuickBooks Online QuickBooks Desktop Pro QuickBooks Desktop Premier QuickBooks Self-Employed QuickBooks Enterprise QuickBooks Payments QuickBooks Payroll QuickBooks Point of Sale QuickBooks Apps.
View moreIntuit Discount Coupon Code: QuickBooks Check & Supplies ..
Kompozer for mac os. Easily print data directly from QuickBooks Desktop onto the correct section
of each form. Specifically designed for small businesses – available in quantities as …
View morePlease Rate Here
From 2 user

💵 Average Discount: 5.6$
🛍 Amount Of Coupons: 6
🏆 Highest Discount: 40% off
Coupon Type
Other Good Coupons
Quickbooks Desktop Discount Code - FAQ
Are there Quickbooks Desktop Discount Code ?
It’s easy to find any coupon for Quickbooks Desktop Discount Code by searching it on the internet through popular coupon sites such as teachucomp.com, quickbooks.intuit.com, quickbooks.intuit.com and solutionessays.com.
Are all Quickbooks Desktop Discount Code valid to use?
All the best coupons are usually arranged in the first 10 results. However, in some cases, the coupon codes may expire while our editor has not updated yet. “Don’t be worried, it’s just a very small amount”. We always do ourselves best to help you save money to the maximum when you do online shopping.
How to use Quickbooks Desktop Discount Code?
To use a Quickbooks Desktop Discount Code. At checkout step, apply the code at coupon box then press “ENTER”. Remember that some Quickbooks Desktop Discount Code coupons only apply to selected items, so make sure all the items in your cart are eligible to be applied the code before you place your order.
Tips Not To Miss Any Coupons 24/7
1. Email subscription
To receive coupons and discounts notification, sign up for email list of the retailer.
2. Social media
Check out Facebook, Twitter, Instagram page for upcoming sales and coupon promotions.
3. Coupon sites
You have free access to different coupon sites like isCoupon to search for active discounts.
1. Money saving
The tool filters out the lowest price and the highest discounts available, making purchase decisions easier than ever.
2. Customized search
Type in search bar whatever product you look for and the tool will show you the best deals
3. Time saving
Not much time wasted for the results. You are just a few clicks away from accurate options for your saving.
Popular Searched
Recently Searched
Don't Miss Another Deals!
Subscribe to get notification about new coupon!
How to find quickbooks desktop discount code?
If you are looking for a reliable place to get quickbooks desktop discount code, then isCoupon is a trustworthy website that offers a lot of available coupons. This site filters all discounts and places valid and most worthwhile coupons on the top positions. You can sign up for the newsletter to get the latest deals, coupons, and promo codes. Start savings today and don't forget to bookmark this coupon site.
If you do not use coupons, take some steps:
Step 1: Visit coupon site and search for coupon codes
Step 2. Select the most worthwhile coupons. Click to get code and then it will be automatically linked to the shopping's website.
Step 3. Shop as normally and apply the coupons at the checkout.
What else we have
It's smart to check out isCoupon before buying anything, as it has lots of coupon codes for both brand and store coupons. You can find a lot of deals including groceries, clothing, travel, appliances, shoes, accessories,..Especially, on holiday seasons you can get incredible offers here to save up to 75% of your purchases.
Amazon coupon searcher
If you are a familiar customer on Amazon, there's no reason not to take advantage of Amazon Coupon Searcher. Amazon Coupon Searcher is a free tool that collects all great deals on Amazon. It's not difficult to use this tool. First, select your country you live in and enter your desired products. Then, select the department that best describes your search, and enter both the lowest and highest prices for the Amazon products. As a result, you can easily choose your products that suit your budget and get the best deals.
QuickBooks allows its users to write and print checks for customers or vendors. Those who are newbies may not know how to print checks in QuickBooks Online and QuickBooks Desktop. Hence, in this guide, we will show you the whole procedure.
Along with this, the guide demonstrates how you can set up check printing in different ways. Besides that, we will show you how to print different types of checks such as batch printing, print payroll checks, voucher checks, check detail, paper checks, check stubs, check remittances, and checks in reverse order. Let’s know more.
How to Set Up Check Printing in QuickBooks Online?
QuickBooks users can print or reprint checks which they create for the expenses. However, the most important role in this procedure is the printer. Users have to set up a printer for QuickBooks while taking care of check alignment.
Note: Users can use their own checks. However, one has to make sure the checks have a precise format for QuickBooks. Alternatively, you can order QB compatible checks directly from Intuit.
Now, let’s know how to align check printing in QuickBooks Online by using blank paper, installing Adobe Reader, adjusting margins manually, and configuring the printer dialog box.
How to Print a Test Check in QuickBooks?
Testing the check prints is important so that you don’t waste your actual checks. Here, we will use blank paper to test the check alignment.
- Click on the “+New” button.
- Go to “Print checks”.
- Click the “Print setup”.
- Choose the check type; “Standard” or “Voucher”.
- Click on the “View preview and print sample”.
- Now, hit the “Print” button.
- Follow the instructions given on your screen.
After printing the sample check, you can place this sample paper under the blank check. This will help you to check the alignment. If lined up, you can start printing the checks.
Install/ Update Adobe Reader
Most users find it difficult to line up the sample print with a blank check. In this scenario, you can use Adobe Acrobat. Below are the following steps for downloading and setting up Adobe Acrobat as the default PDF viewer.
- Click on the “+New” button.
- Go to “Print checks”.
- Click the “Print setup”.
- Select the “No, continue setup” option.
- Now, choose the recent version of the Adobe reader link. This will take you to the download page.
- Once the “Acrobat Reader” is installed, launch “QuickBooks”.
- Then, click the “How?” link in order to set “Adobe Reader” as the default PDF viewer.
- In QuickBooks, click on the “View preview and print sample”.
- Now, hit the “Print” button.
- Follow the instructions given on your screen.
After implementing these instructions, you can check if your sample check is aligned with the blank check.
Adjust the Margins for Check Alignment
- Click on the “+New” button.
- Go to “Print checks”.
- Click the “Print setup”.
- Select the “No, continue setup” option.
- Here, you have to click again “No, continue setup” so that it can open the check in the alignment window.
- Now, drag the grid to ensure that numbers remain in the same place as they display on the sample print. Although QuickBooks adjust the alignment automatically.
Note: The numbers on the horizontal and vertical fields are changeable and tell the QB where to print the amount on the check.
- Once you adjust the grid, click on the “View preview and print sample”.
- Now, hit the “Print” button.
- Follow the instructions given on your screen.
Thereafter, you can check the alignment with the blank check. If required then keep on dragging the grid in order to adjust the alignment. Once done, click the Finish Setup button. These are the simple steps for how to align check printing in QuickBooks Online.
Configure Printer Dialog Box
In case your sample print is disabled then you need to adjust the scale on the print dialog box. This box appears when you choose the Print option. Also, the print dialog box can be from Adobe Acrobat, browser, or printer’s driver depending on how you have set it up. Thereafter, you can adjust the page size, scale, and other configurations for printing.

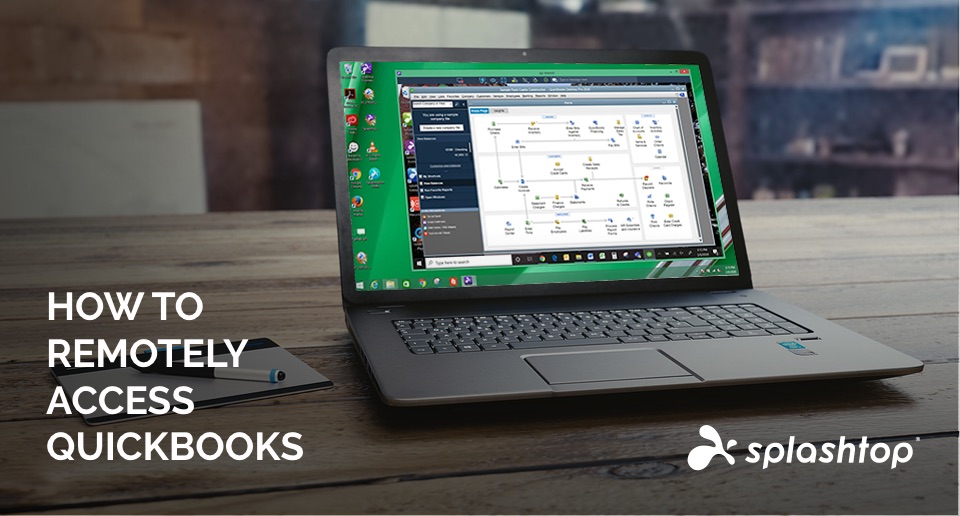
Once you learn how to adjust check printing alignment in QuickBooks Online, you can start printing checks in QuickBooks. Let’s find out what type of checks one can print on QuickBooks Desktop and Online.
How to Print Checks in QuickBooks Desktop?
To print the check, one should know how to write checks exactly. Here, we will show you how to write and print single and multiple checks.
If you want to know how to print checks in QuickBooks desktop or QuickBooks Online then you can do the following:
Writing and Printing a Single Check in QuickBooks
- Login to your “QuickBooks” account.
- Go to the “Banking” menu.
- Click on the “Write Checks” option.
- If you are writing a new check, you can enter the required details such as:
- Bank account
- Ending balance
- Payee name
- Check number
- Check issue date
- Amount in numbers
- Payee address
- Memo (Optional)
- Print Online or Print Later
- Enter shipping charges if required
- Save and Close
- Click on the “Print” icon.
- Here you will see two options; Check and Batch. Select the “Check” option for printing a single check.
- Now, select the printing settings in the “Print Checks” window.
- Choose the printer type and printer name.
- Select the check style such as “Standard”, “Voucher”, or “Wallet”.
- Then, hit the “Print” button.
Note: After printing your preferences, you need to check the paper in your printer. Also, make sure the pages are aligned properly.
Print Multiple Checks in QuickBooks Online
Quickbooks Desktop Support
- Go to the “Banking” menu.
- Click on the “Write Checks” option.
- Then, click on the “Print” icon.
- Select the “Batch” button.
- Here, you will see a list of all checks that you select to “Print Later”. Selecting this option will take you to the “Select Checks to Print” page.
- Now, you can check off the check that you wish to print.
- Hit the “OK” button.
These are the steps for how to print checks in QuickBooks Online or QuickBooks Desktop. Based on the requirement, you can print a single and more than one check in QuickBooks.
How to Print Payroll Checks in QuickBooks Online?
To print payroll checks, users can review the paycheck list or void a payroll checkbefore finalizing the transaction. This can be done from the Employees menu. To know how to print payroll checks in QuickBooks Online, you can pursue these steps:
- Go to the “Employees” menu.
- Click on the “Workers” option.
- Now, select the “Paycheck List” located under the “Run payroll”.
- Choose the paycheck that you want to print.
- Modify the “Date range” if required.
- Hit the “Print” button.
This will open a PDF where you will see the Printer icon. Once you do so, the payroll check starts printing.
How to Print Voucher Checks in QuickBooks Online?
Quickbooks Desktop Support
To print voucher checks, users have to select Standard as the check style in the Print Checks option. To learn how to print voucher checks in QuickBooks Online then follow these steps:
Quickbooks Desktop Download
- Click on the “Create” icon.
- Go to the “Print Checks” button.
- Then, click on “Print setup”.
- Here, choose the “Standard” option.
- Hit the “Yes” button when prompted.
- Click on the same arrow icon located under the “On first page print” and choose 1 check.
- Click on the check you wish to print.
- Go to “Preview” and hit the “Print” button.
These are the steps for how to print check voucher in QuickBooks. All you have to do is choose your check style and start printing checks in QuickBooks Online.
How to Print Check Detail in QuickBooks Online?
Most users prefer to print specific details from the bill transactions in your QuickBooks Online. For this procedure, it is required to run the report so that you can get the details of transactions. Thereafter, you can customize the details and send them for prints.
Here, we will run the Purchases by Vendor Detail Report. It includes Date, Number, Transaction Type, Quantity, Memo/Description, Rate, and more. To know how to print bank info on checks in QuickBooks Online, follow these instructions:
- Go to “Reports” located on the left menu.
- Type “Purchases by Vendor Detail” in the search bar.
- Click on the “Customize” option located in the top right corner.
- Expand your “Filter” section.
- Now, mark the “Transaction Type” option.
- Then, choose the “Bill” option.
- Here, select the “Date range” for the report.
- Hit the “Run report” button.
If it is required, you can filter the details as per your requirement. Once you run the report, you can print the details that you need from the transaction.
How to Print Paper Check in QuickBooks Online?
Printing paper check is super easy in QuickBooks Online. To know the procedure, you can follow these steps:
- Go to the “Employees” menu.
- Then, click on the “Workers” menu.
- Now, click on the “Paycheck List” located under the “Run Payroll” option.
- Choose the paycheck that you want to print. You can even change the date range if required.
- Hit the “Print” button. This will open a “PDF” then you can click the “Printer” icon.
These are the steps for how to print paper check in QuickBooks Online. All you have to do is go through the paycheck list, pick your paycheck, and send it for print.
How to Print a Check Stub in QuickBooks Online?
To print pay stubs, you can either use the File menu or open the Paycheck List. To know how to print a check stub in QuickBooks Online in two different ways, you can do the following:
Print Check Stubs in QuickBooks from File Menu
Quickbooks Accountant Desktop
- Click on the “File” menu.
- Select the “Print Forms” option.
- Go to the “Pay Stubs” option.
- Now, click on the payroll bank account and add the date range. It should include the date of the pay stub that you wish to print.
- Click on the “Preview” button.
- Now, go to the “Preferences” option in order to choose the employee and company details.
- Hit the “Print” button.
Print Check Stubs in QuickBooks from Paycheck List
- Open the “Paycheck”.
- Select the “Print” icon located on the top of the check.
- Then, click on the “Pay Stub” option.
These are the steps for how to print check stub detail in QuickBooks from the file menu or paycheck list in QuickBooks Online and Desktop.
How to Print Check Remittance in QuickBooks Desktop?
If you want to print remittance advice then firstly you will have to print a report. This will show all the bills and payment checks. Thereafter, you can email or print it to the vendor. Here is how to do that
- Go to the “Reports” located on the left.
- In the “Go to report” section, add the transaction list by the vendor.
- Adjust the “Report period”.
- Go to the “Customize” button.
- Click the “Filter” button.
- Now, make sure that you add “Bill” and “Bill Payment (Check)” for your “Transaction Type”.
- Then, you can add or remove columns by clicking the “Rows/Column”.
- Hit the “Run report” button.
Thereafter, you can save the report by clicking the Save customization option. This will help you to access the same settings the next time.
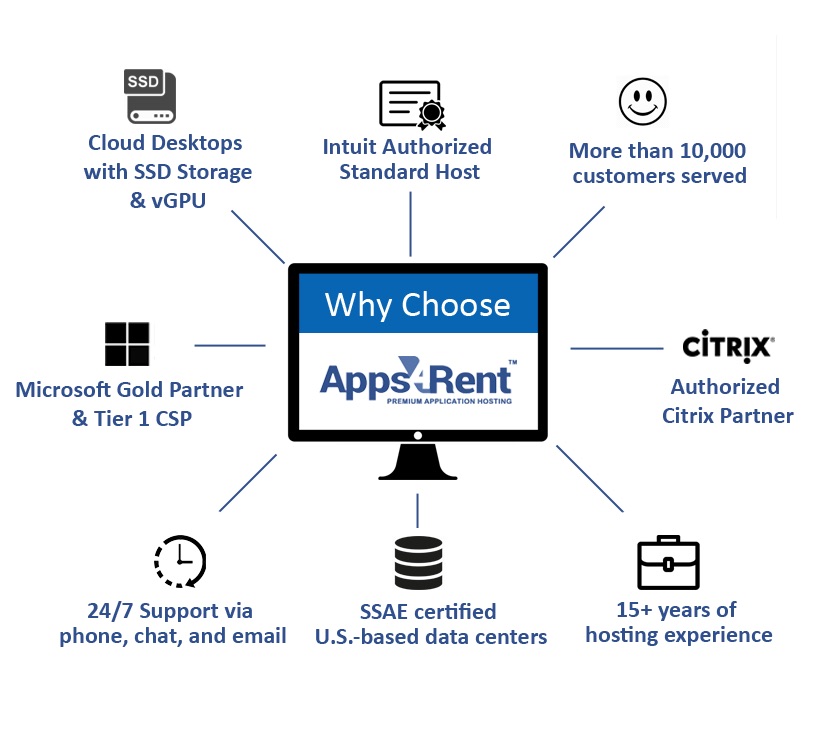
How to Print Checks in Reverse Order in QuickBooks?
Some of the users have this concern “how to print checks in reverse order in QuickBooks”. If you have the same concern then the following steps are for you:
- Select “Printer setup” from the “File” menu.
- Select the “Transaction Type” in the “Form Name” dropdown menu.
- Choose the “Options”.
- Here, you can select “Back to front” or “Front to back” in the “Page Order” field.
- Hit the “OK” button to save the settings.
- Click the “OK” button to close the “Printer setup” window.
This way you can print checks in reverse order.
Note: You may find Page Order filed in different locations. It is usually available in the Advanced tab after clicking on the Options. For some users, the location may vary.
In a Nutshell
Hopefully, you have learned how to pay bills and print checks in QuickBooks for different purposes. But before printing checks, it is important to set up or configure your printer settings.
Once you learn to set up check printing then you can print payroll checks, voucher checks, check detail, paper checks, check stubs, check remittances, and checks in reverse order. If required then you can print multiple checks in QuickBooks.

In case you are bothered by Quickbooks error 1328, read this guide to find effective solutions.




