Launch Tunnelblick. Click the Tunnelblick icon in the menu bar and then click 'VPN Details'. Click on the large 'Configurations' button at the top of the window. Select the configuration (s) you wish to modify.
Highlighted Articles Discussion Group | On This Page Troubleshooting this problem could be very simple: try connecting the VPN with and without 'Set nameserver' selected. If one way or the other solves your problem, you're done! OpenVPN is such a powerful tool with so many options, and computer configurations are so varied, that it is impossible to have an exhaustive troubleshooting guide. This guide is meant for the most common setups, so if it doesn't apply to your situation, or doesn't help, see the Support page for guidance. This page assumes that you are successfully connected to a VPN server. If not, or if you aren't sure, look at Common Problems. If OpenVPN is connected to the server but you can't access the InternetAfter connecting, if you can't reach the Internet, it's likely that your setup has
Tunnelblick includes the ability to diagnose some DNS problems and will warn you about some common configuration problems. Check for a DNS problem: If you don't have a DNS problem then there is something else going on. See the Support page for guidance. If you have a DNS problem:
How to check your DNS settings
Note: If the DNS server list is dimmed (grayed out), it was set via DHCP, not manually. How to use a different DNS serverThere are two ways to set up a different DNS server: Use a different DNS server whether or not a VPN is activeYou can set your computer up to use a different DNS server all the time. Google Public DNS is free, and OpenDNS has a free version. There are lots of others. To use such a DNS server all the time (whether or not a VPN is connected):
This will set up your computer to always (whether or not you are connected to the VPN) use two Google DNS servers and two OpenDNS servers (in that order). Substitute the addresses for the DNS provider of your choice if you want. Use a different DNS server only when the VPN is activeNote: This will only work if you specify 'Set nameserver' in Tunnelblick's settings for the configuration. Add a line to your OpenVPN configuration file for each DNS server: ' If OpenVPN is connected to the server but your IP address does not changeIf you have a check in the 'Check if the apparent public IP address changed after connecting' checkbox on the 'Settings' tab of Tunnelblick's 'VPN Details' window, and your IP address doesn't change after connecting, a window will pop up to notify you. If OpenVPN connects to the server properly but your IP address does not change, your OpenVPN setup needs to include the '--redirect-gateway' option. By default, OpenVPN only sends some traffic through the VPN — traffic that is specifically destined for the VPN network itself. The '--redirect-gateway' option tells OpenVPN to send all IPv4 traffic through the VPN. There are three ways the option can be added; you need only use one:
(The '--' at the start of an OpenVPN option is omitted when the option appears in a configuration file.) How to test your IP addressYou can find out what IP address your computer is using by going to https://tunnelblick.net/ipinfo. The first number shown is your apparent public IP address: Note: tunnelblick.net does not use Javascript, other client-side scripting, plugins, trackers, beacons, or web bugs, and it does not carry advertising. It does not store cookies or any other data on your computer (except as noted in the tunnelblick.net privacy policy). If you have checked 'Check if the apparent public IP address changed after connecting', the IP address will be displayed in the Tunnelblick menu while you are connected: |
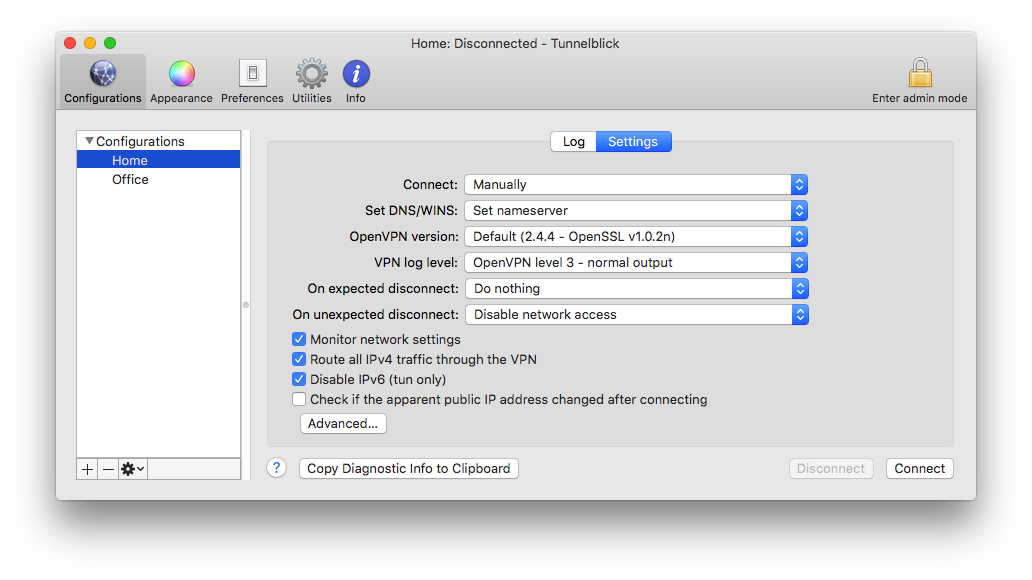
- Tunnelblick for Mac is a program that can be used to securely connect a Mac running OS X or macOS to an OpenVPN server. The server then connects the Mac to a remote network or to the Internet, bypassing untrusted.
- To establish a VPN connection, click on the Tunnelblick icon in the menu bar and in the appeared menu click on the selected profile. Once the connection is established, you will see a green-colored pop-up message from Tunnelblick. Note: For increased security and privacy, we recommend enabling the Kill Switch option in Tunnelblick.
- Tunnelblick can get stuck with the status “Resolving domain name” if your computer has invalid DNS configuration, a previous connection was disconnected improperly, or you do not have a working network connection.
Tunnelblick Server List
Highlighted Articles Discussion Group | Important: See The Future of Tun and Tap VPNs on macOS for information about changes to future versions of macOS. If you have an M1 Mac, also see Tunnelblick and Apple Silicon. If you are using macOS Big Sur, you should use the latest beta version of Tunnelblick. You should allow Tunnelblick to automatically check for updates on the 'Preferences' panel of Tunnelblick's 'VPN Details' window. Be sure to put a check in 'Check for updates to beta versions'. The following is the current status of issues that have been seen using Tunnelblick on macOS Big Sur. To report an issue, please follow the instructions at Tunnelblick Issues. FIXED in Tunnelblick 3.8.5beta03: Tunnelblick's Tun and Tap system extensions do not load. If your configuration requires a Tun or Tap system extension, connecting to your VPN will fail if an appropriate system extension is not installed.
A future version of macOS will not allow the use of Tunnelblick's system extensions. See The Future of Tun and Tap VPNs on macOS. See Installing System Extensions for detailed instructions on installing Tunnelblick's system extensions. FIXED in Tunnelblick 3.8.5beta03: Tunnelblick disables loading of Tun and Tap system extensions. When running on macOS Big Sur 11.0.1 or later, some versions of Tunnelblick force the settings on Tunnelblick's 'Advanced' settings window to 'never load' system extensions. WON'T FIX: Sidecar does not work when a VPN is connected using Tunnelblick's default for a configuration. (This issue is not specific to Big Sur. It is present in all versions of Sidecar.) Sidecar does not work if IPv6 is disabled. By default, Tunnelblick disables IPv6 while a VPN is connected. This is done to prevent information leaks in common VPN setups (see A Glance through the VPN Looking Glass: IPv6 Leakage and DNS Hijacking in Commercial VPN clients). To fix this problem:
|




